Can I Download a Single Tab in Google Sheets?
Sometimes, you need to download just one specific tab from a Google Sheets document instead of the entire spreadsheet.
Posted by
Related reading
How to center heading above row in Google Sheets
Learn how to center a heading above a row in Google Sheets with step-by-step instructions and additional tips for optimizing.
How to Highlight Duplicates in Google Sheets?
Highlighting duplicates in Google Sheets is essential for maintaining data integrity and accuracy. Whether you’re managing a marketing list, analyzing sales data, or cleaning up a large dataset, identifying and highlighting duplicate entries can save you time and effort. This guide will walk you through the steps to highlight duplicates in Google Sheets.
Can I Make Checkboxes Smaller in Google Sheets?
If you've ever found the checkboxes in Google Sheets to be too large for your liking, you might have wondered if there's a way to resize them.
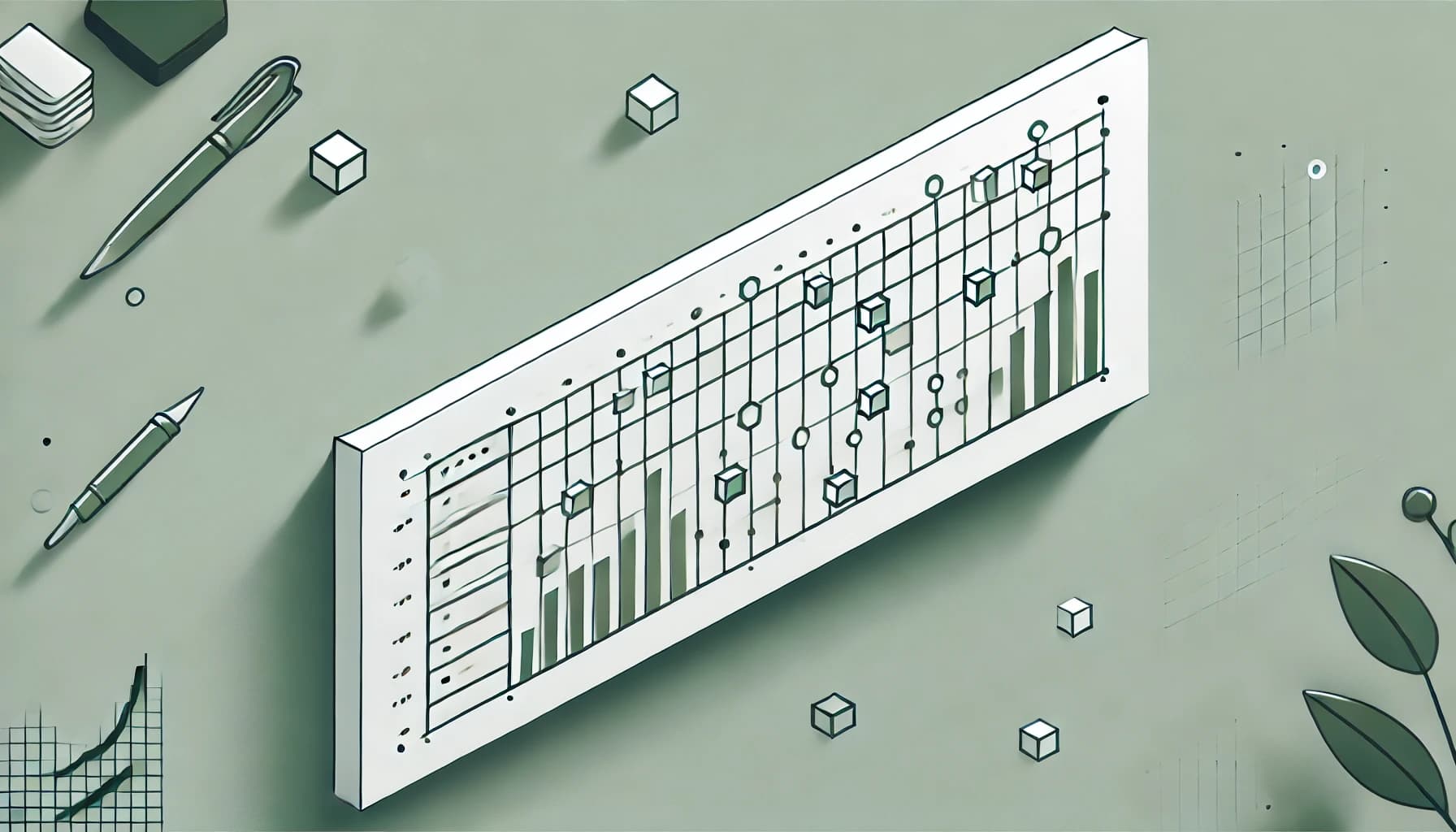
There are several reasons why you might want to download a single tab from Google Sheets, by the end of this guide, you'll be able to download a single sheet in Google Sheets with ease. Let's dive into the methods and step-by-step instructions.
Method 1: Copy to New Spreadsheet
If you prefer a more user-friendly method, you can copy the specific sheet to a new spreadsheet and then download it.
Step-by-Step Instructions
- Open Your Google Sheet: Navigate to the Google Sheets document containing the tab you want to download.
- Copy the Tab: Click the arrow on the sheet tab to open the menu and select
Copy to>New spreadsheet. - Open the New Spreadsheet: A message will appear saying "Sheet copied successfully." Click on
Open spreadsheetto view the new document. - Download the New Spreadsheet: In the new spreadsheet, go to
File>Download>Microsoft Excel (.xlsx)to download the sheet.
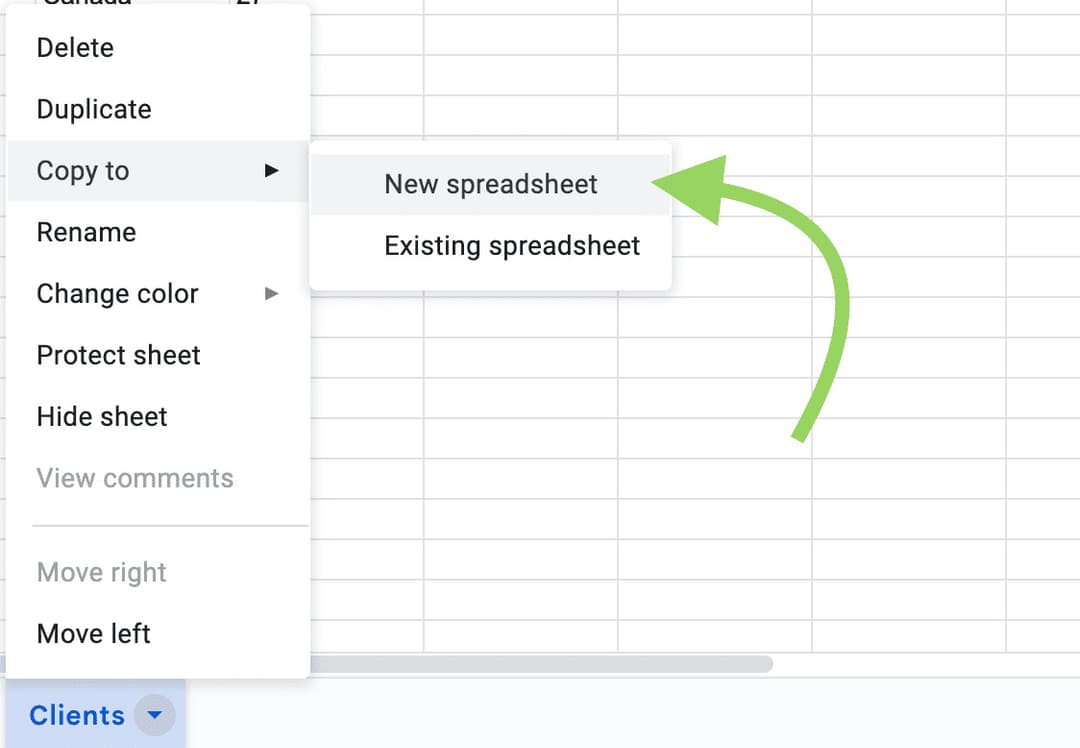
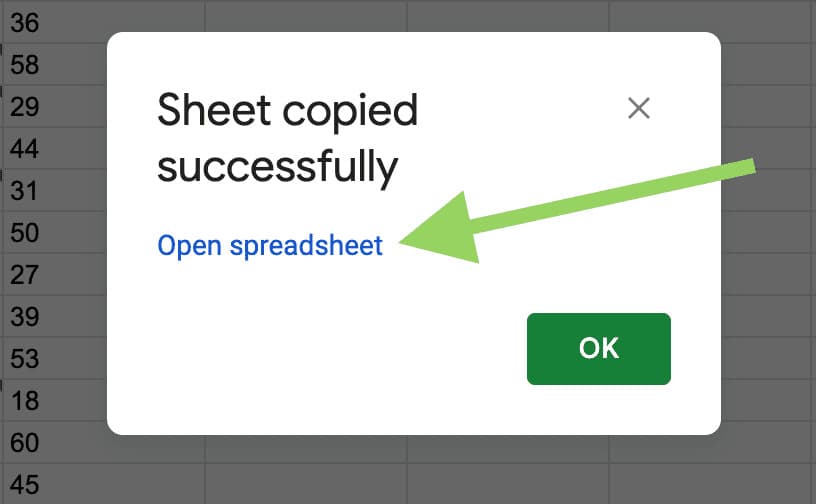
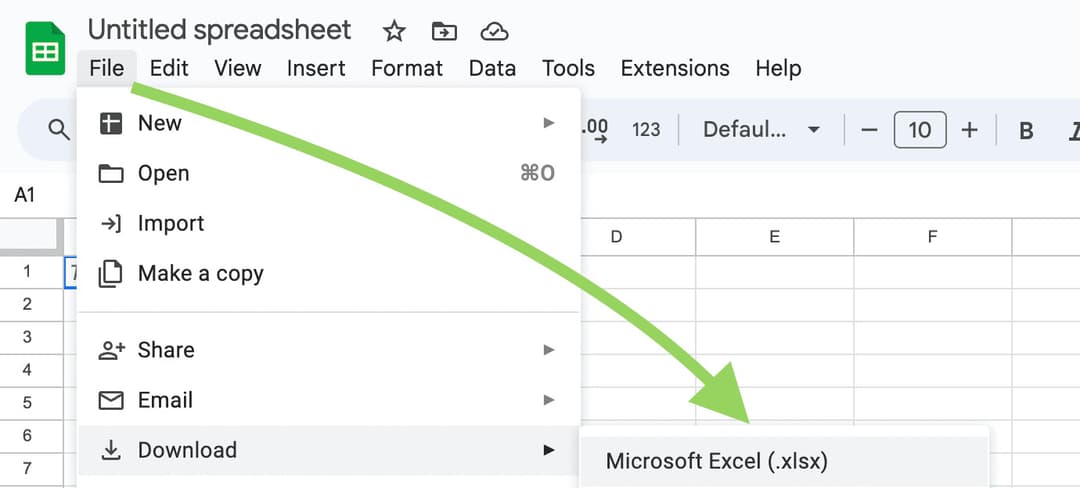
Benefits of This Method
- User-Friendly: No need to modify URLs or remember specific syntax.
- Flexible: You can easily open and review the copied sheet before downloading it.
- Organized: Keeps the original Google Sheets document intact and creates a new, focused document.
Method 2: Modify the URL in the Spreadsheet
One of the quickest ways to download a single sheet from Google Sheets is by modifying the URL of the spreadsheet. Here’s how you can do it:
Step-by-Step Instructions
- Open Your Google Sheet: Navigate to the Google Sheets document containing the tab you want to download.
- Identify the URL Structure: The URL should end in something like this:
/edit#gid=[sheetID]. - Modify the URL: Replace the
edit#part withexport?format=xlsx&. Your URL should now end like this:/export?format=xlsx&gid=[sheetID]. - Instant Download: Press Enter after modifying the URL. This action will trigger an immediate download of the current sheet in
.xlsxformat.
Tips for Different Formats
- PDF Format: To download the sheet as a PDF, replace
format=xlsxwithformat=pdf. For example:/export?format=pdf&gid=[sheetID]. - CSV Format: To download the sheet as a CSV, replace
format=xlsxwithformat=csv. For example:/export?format=csv&gid=[sheetID].
Comparing Both Methods
Copy to New Spreadsheet
- Pros: Intuitive and user-friendly. Ensures data is reviewed before download. No need to remember URL syntax.
- Cons: Slightly longer process. Requires opening and managing a new spreadsheet.
URL Modification
- Pros: Quick and direct. Supports multiple formats (XLSX, PDF, CSV).
- Cons: Requires URL manipulation. Might not be intuitive for all users.
Common Issues and Troubleshooting
Copy to New Spreadsheet Issues
- Copy Errors: If copying the sheet fails, check your internet connection and Google Drive storage space.
- Download Errors: Ensure the new spreadsheet is fully loaded before attempting to download.
URL Modification Issues
- Incorrect URL Syntax: Ensure you replace
edit#withexport?format=xlsx&. - Permissions: Ensure you have permission to download the sheet.
Additional Tips
- Automation: Consider using Google Apps Script for automated downloading of specific sheets if this is a frequent task.
- Version Control: Use the
Version Historyfeature in Google Sheets to keep track of changes before downloading.
Downloading a single tab in Google Sheets is a straightforward process with two main methods: URL modification and copying to a new spreadsheet. Both methods have their advantages and can be chosen based on your comfort level and specific needs.
For a seamless experience integrating AI capabilities directly within your Google Sheets, consider using SheetGen. SheetGen offers powerful formulas to enhance your productivity, streamline workflows, and inject creativity into your tasks. Explore how SheetGen can transform your spreadsheets today.
For more insights and tools to optimize your Google Sheets experience, visit our SheetGen blog and discover innovative ways to leverage AI in your daily tasks.
Want to improve your productivity in the spreadsheets?
With SheetGen you can call ChatGPT directly in your spreadsheets through custom AI formulas.
Learn about SheetGen