How to center heading above row in Google Sheets
Learn how to center a heading above a row in Google Sheets with step-by-step instructions and additional tips for optimizing.
Posted by
Related reading
Can I Download a Single Tab in Google Sheets?
Sometimes, you need to download just one specific tab from a Google Sheets document instead of the entire spreadsheet.
How to Highlight Duplicates in Google Sheets?
Highlighting duplicates in Google Sheets is essential for maintaining data integrity and accuracy. Whether you’re managing a marketing list, analyzing sales data, or cleaning up a large dataset, identifying and highlighting duplicate entries can save you time and effort. This guide will walk you through the steps to highlight duplicates in Google Sheets.
Can I Make Checkboxes Smaller in Google Sheets?
If you've ever found the checkboxes in Google Sheets to be too large for your liking, you might have wondered if there's a way to resize them.

Step-by-Step Guide to Center a Heading Above a Row
Open Your Google Sheets Document
Begin by opening the Google Sheets document where you want to center the heading. Ensure you have the relevant data and headings in place.
Select the Heading Cell(s)
Click on the cell or cells that contain the heading you wish to center. If your heading spans multiple columns, select all the cells that make up the heading.
Merge the Cells (if needed)
If your heading spans multiple columns and the cells are not already merged, you need to merge them. To do this, select the following option in the toolbar:
Center Align the Text
After merging the cells (if applicable), center align the text within the cell(s). Here's how:
- With the heading cell(s) selected, click on the “Horizontal align” button in the toolbar (it looks like a series of horizontal lines).
- Select “Center” from the dropdown menu.
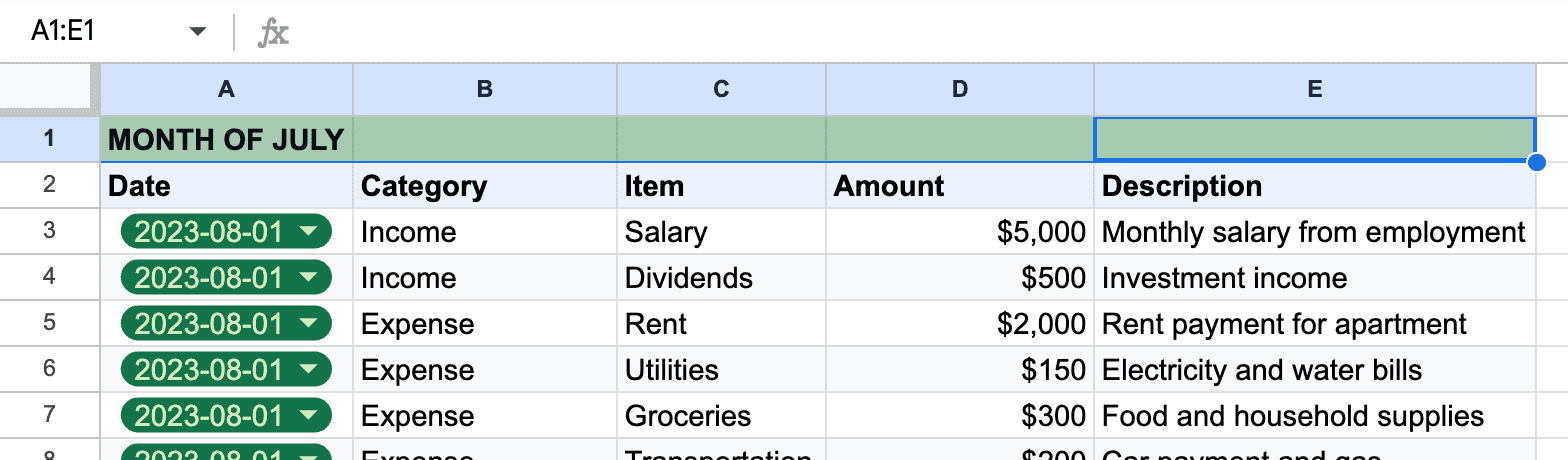
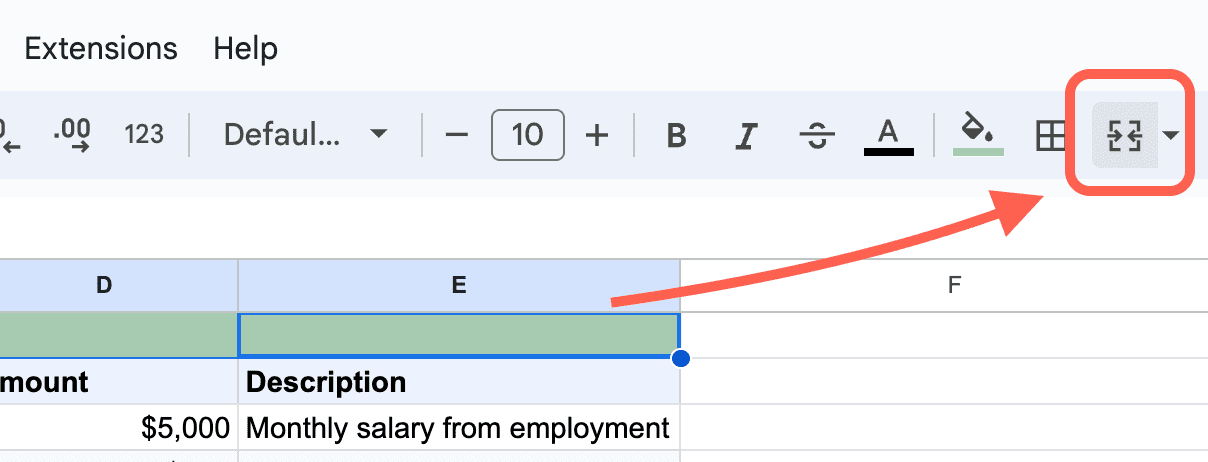
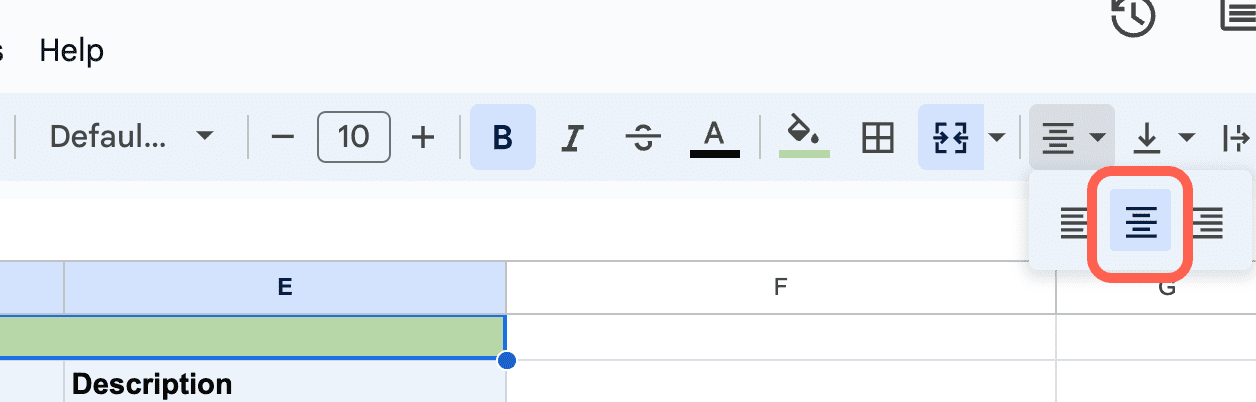
Creating a Header Row Quickly
To further enhance your Google Sheets experience, creating a header row quickly can save time and improve data management. Here’s a handy tip for easily creating a header row by dragging the top-left square down:
Highlight the First Row
Click on the number "1" on the left side to highlight the entire first row of your sheet.
Drag the Top-Left Square
Find the small square at the intersection of the row numbers and column letters (top-left corner of the sheet). Click and drag this square down to the next row.
Release to Create Header Row
Release the square, and the selected row will now be frozen as a header row.
Additional Tips for Optimizing Your Google Sheets
Use Freeze Panes
To keep your header row visible as you scroll through your data:
- Click on the View menu.
- Select Freeze.
- Choose “1 row” to freeze the top row.
Apply Conditional Formatting
Highlight key data points and make your spreadsheet more readable by applying conditional formatting:
- Select the range of cells you want to format.
- Click on the “Format” menu.
- Choose “Conditional formatting.”
- Set the rules and choose the formatting style.
Utilize Data Validation
Ensure data accuracy by using data validation:
- Select the cell range.
- Click on the “Data” menu.
- Choose “Data validation.”
- Set your criteria and click “Save.”
Employ Filters
Make your data analysis more efficient by applying filters:
- Click on the row number of your header row to highlight it.
- Click on the “Data” menu.
- Select “Create a filter.”
Centering a heading above a row in Google Sheets enhances the visual appeal and organization of your data. By following the steps outlined in this article, you can achieve a clean and professional look for your spreadsheets. Additionally, leveraging tips such as creating a header row quickly, freezing panes, applying conditional formatting, and utilizing data validation can significantly improve your Google Sheets experience.
For those looking to further streamline their workflows, consider using tools like SheetGen. SheetGen integrates seamlessly with Google Sheets, offering AI-driven formulas to boost productivity and creativity. With functions like =GEN, =GEN_CHAT, and =GEN_LIST, SheetGen can help you generate content, brainstorm ideas, and organize information effortlessly. Discover more about how SheetGen can transform your Google Sheets usage here.
Want to improve your productivity in the spreadsheets?
With SheetGen you can call ChatGPT directly in your spreadsheets through custom AI formulas.
Learn about SheetGen